반응형
세상이 참 좋아져서 인터넷을 통하면 못하는 게 거의 없을 정도다. 궁금한 상식은 물론이고, 이번 주 개봉영화나 요즘 인기 있는 패션 아이템도 간단한 문자 입력으로 단박에 알아낼 수 있다. 뿐만 아니라 필요한 서식이나 표가 필요할 때도 인터넷 검색을 통하면 단숨에 해결된다. 계산서, 거래명세표, 견적서, 입금표 등 종류도 다양하다. 그런데 한 가지 아쉬운 점은 유료 서비스를 통해야 한다는 것이다. 엑셀을 이용하면 그런 간단한(?) 서식쯤 멋지게 만들어 낼 수 있다. 간단한 입금표를 만들어보자.
1. 필요한 서식을 만들어보자
일단 서식을 만들려면 표본이 있어야 한다. 책상 서랍에 굴러다니는 입금표 한 장이면 충분하다. 이사를 앞둔 강모 씨는 골치가 아프다. 새 집 주인이 중도금을 이사 나가는 사람에게 직접 입금하라고 부탁했기 때문인데, 상식적으로는 마땅한 일이지만 나중에 계약자 이름으로 입금 확인이 불가능해 골치가 아파질까 걱정이 된다. 그럴 땐 입금표나 영수증을 집 주인 이름으로 받아두면 되는데, 식당에서 흔히 볼 수 있는 싸구려 입금표나 영수증보다는 직접 만든 세련된 서식을 가져가는 게 좋다고 생각한 강모 씨는 엑셀로 직접 입금표를 만들어보기로 한다.
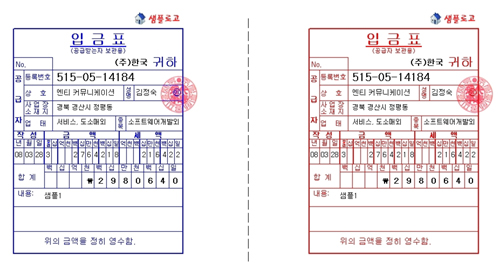
그림1,2 입금표 샘플
2. 입력하기
입금표는 같은 형식의 두 개의 서식이 필요하다. 하나는 공급 받는 자 용이고 하나는 공급자 용이다. 일단 하나만 찍어서 입력해보자. 어렵게 생각할 필요 없이 보이는 대로 줄 바꿔서 입력한다. 입력할 때 주의할 사항은 가장 칸이 많이 나눠진 줄을 기준으로 입력하는 게 좋다. 그래야 나중에 정리가 편하다. 위의 서식을 보면 작성, 금액, 세액이 입력된 줄이 가장 많이 나눠져 있다. 그곳부터 입력하고 나머지는 대충 자리를 잡아 입력하면 좋다.
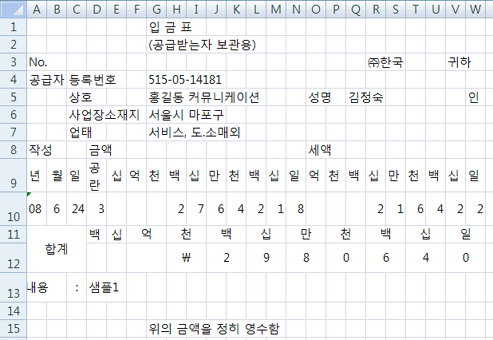
그림3 입력하기
3. 열 너비, 행 높이 조절하기
가로 넓이가 한없이 넓어져서 놀라신 분들, 열 너비와 행 높이를 조절하면 된다. 일단 필요한 부분의 열 혹은 행을 마우스로 드래그 한 후 오른쪽 마우스 버튼을 클릭하면 다음과 같은 창이 뜬다. 메뉴를 쭉 살펴보면 삽입과 삭제도 보이고 셀 서식 밑에 열 너비가 보인다. 열 너비를 클릭하면 수치를 입력하는 칸이 나오는데 겁먹지 말고 적당한 넓이를 찾을 때까지 입력하면 된다. 일반적으로 영수증에 금액을 입력하는 칸은 긴 직사각형 모양을 하고 있는데, 아래의 그림에서 그 부분의 행 높이는 30이다.
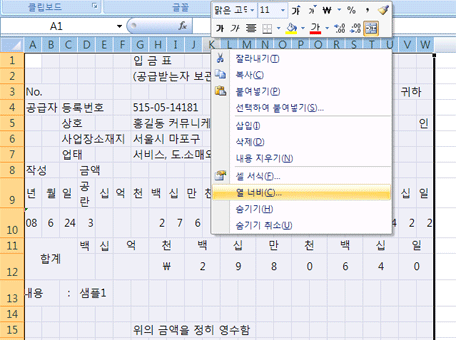
그림 4 열 너비 조절하기
4. 셀 병합하기
정렬할 때 가장 중요한 기능은 여러 지가 있겠지만 일단 알아두면 편한 기능은 셀 병합과 텍스트 줄 바꾸는 기능이다. 예를 들어 맨 마지막 줄에 있는 “위의 금액을 정히 영수함”이라는 문구는 그 행 전체를 차지하고 있다. 그럴 경우 여러 개로 나누어져 있는 셀을 하나로 합칠 수 있는데, 그 기능이 셀 병합이다.
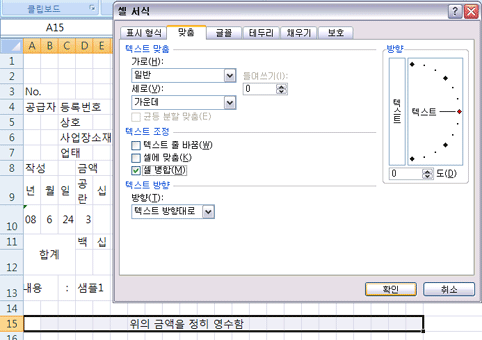
그림 5 셀 병합하기
일단 셀을 합치고자 하는 부분을 드래그 한 후 마우스 오른쪽 버튼을 클릭하면 셀 서식 메뉴가 나온다. 셀 서식에 들어가서 맞춤 메뉴에 들어가면 텍스트 조정 부분에 셀 병합을 체크해주면 된다.
5. 상단에 메뉴 창을 활용하자.
사실 엑셀에서 자주 쓰이는 메뉴의 기능들은 모두 상단의 창에 나와있다. 원하는 기능을 추가할 수도 있지만, 지금은 있는 것을 효율적으로 쓰는 것도 버거우니 넘어가자.
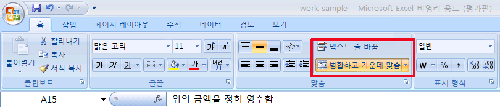
그림 6 상단 메뉴 중 셀 병합과 텍스트 줄 바꿈
지금 만들고 있는 서식의 마지막 줄을 셀 병합하면 텍스트가 앞으로 정렬된다. 우리가 원하는 자리는 가운데이니까 병합하고 가운데 맞춤을 해주면 된다. 이런 방법으로 서식을 정렬해보자.
6. 표 꾸미기
자, 정렬이 대충 끝이 났다면 이제 마땅한 제목 서체와 본문 서체를 적용하고 표를 꾸며보자. 일단 표 전체에 테두리를 주고 시작해보자. 텍스트가 입력된 셀, 서식이 될 구역을 드래그한 후 마우스 오른쪽 버튼을 클릭하면 다음과 같은 창이 뜬다.
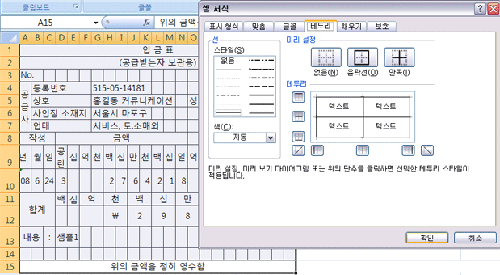
그림7 표 테두리 만들기
글자 크기와 서체 등을 정리했다면 표에 색깔을 넣어보자. 표 테두리에 색깔을 넣는 것도 셀 서식 메뉴 창에 들어있다.
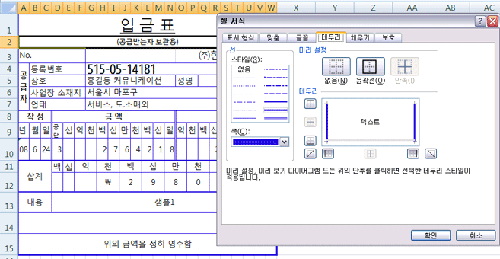
그림 8 표 테두리 색깔넣기
7. 표 복사하기
이제 필요한 것은 내용과 표의 색깔만 다른 서식을 하나 더 만드는 것이다. 이럴 경우, 작업한 서식 전체를 복사해서 붙여 넣는 방법이 가장 간단하다. 먼저 복사하고 싶은 부분을 드래그한 다음 Ctrl+C 를 누르거나 마우스 오른쪽 버튼을 클릭하면 복사하기 메뉴가 뜬다.
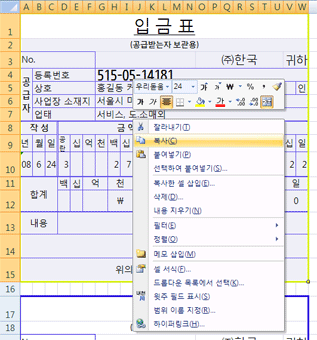
그림 9 복사하기
붙여 넣기의 경우는 여러 가지가 있다. 서식만 복사할 수도 있고, 데이터만 복사할 수도 있다. 메뉴를 잘 살펴보고 필요한 기능을 쓰자.
8. 세련된 스타일의 문서 만들기
세련되고 멋진 스타일의 문서를 만들기 위한 조건은 간단하다. 사용하는 서체의 종류와 표 테두리의 종류, 색깔의 종류 등을 적재적소에 활용하는 것이다. 바탕색을 넣거나, 음영을 넣는 방법 등 문서를 화려하게 꾸밀 수 있는 방법은 많다. 그러나 어떤 효과라도 과용하면 지저분해 보이기 마련이다. 조금씩 자주 사용해보면서 노하우를 익히자.@
[저자] 자유기고가 이영
[안철수연구소 2008-06-23]
1. 필요한 서식을 만들어보자
일단 서식을 만들려면 표본이 있어야 한다. 책상 서랍에 굴러다니는 입금표 한 장이면 충분하다. 이사를 앞둔 강모 씨는 골치가 아프다. 새 집 주인이 중도금을 이사 나가는 사람에게 직접 입금하라고 부탁했기 때문인데, 상식적으로는 마땅한 일이지만 나중에 계약자 이름으로 입금 확인이 불가능해 골치가 아파질까 걱정이 된다. 그럴 땐 입금표나 영수증을 집 주인 이름으로 받아두면 되는데, 식당에서 흔히 볼 수 있는 싸구려 입금표나 영수증보다는 직접 만든 세련된 서식을 가져가는 게 좋다고 생각한 강모 씨는 엑셀로 직접 입금표를 만들어보기로 한다.
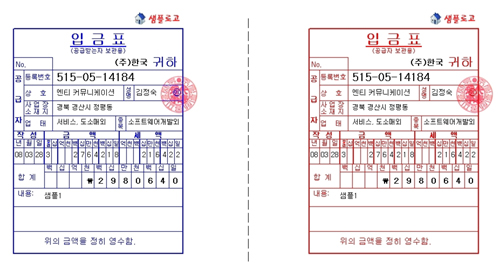
그림1,2 입금표 샘플
2. 입력하기
입금표는 같은 형식의 두 개의 서식이 필요하다. 하나는 공급 받는 자 용이고 하나는 공급자 용이다. 일단 하나만 찍어서 입력해보자. 어렵게 생각할 필요 없이 보이는 대로 줄 바꿔서 입력한다. 입력할 때 주의할 사항은 가장 칸이 많이 나눠진 줄을 기준으로 입력하는 게 좋다. 그래야 나중에 정리가 편하다. 위의 서식을 보면 작성, 금액, 세액이 입력된 줄이 가장 많이 나눠져 있다. 그곳부터 입력하고 나머지는 대충 자리를 잡아 입력하면 좋다.
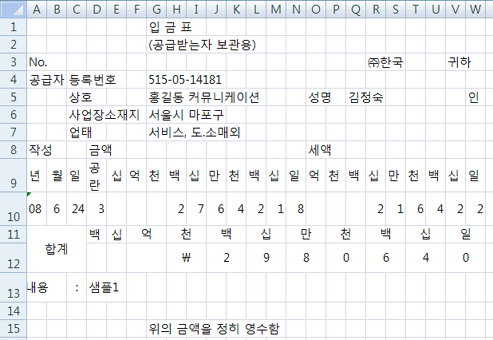
그림3 입력하기
3. 열 너비, 행 높이 조절하기
가로 넓이가 한없이 넓어져서 놀라신 분들, 열 너비와 행 높이를 조절하면 된다. 일단 필요한 부분의 열 혹은 행을 마우스로 드래그 한 후 오른쪽 마우스 버튼을 클릭하면 다음과 같은 창이 뜬다. 메뉴를 쭉 살펴보면 삽입과 삭제도 보이고 셀 서식 밑에 열 너비가 보인다. 열 너비를 클릭하면 수치를 입력하는 칸이 나오는데 겁먹지 말고 적당한 넓이를 찾을 때까지 입력하면 된다. 일반적으로 영수증에 금액을 입력하는 칸은 긴 직사각형 모양을 하고 있는데, 아래의 그림에서 그 부분의 행 높이는 30이다.
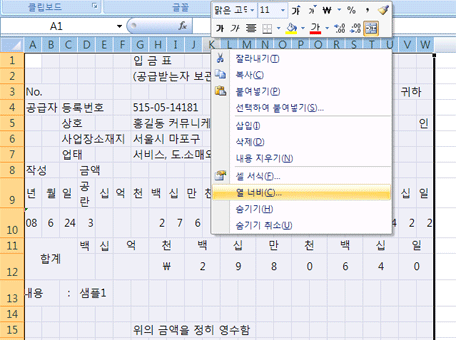
그림 4 열 너비 조절하기
4. 셀 병합하기
정렬할 때 가장 중요한 기능은 여러 지가 있겠지만 일단 알아두면 편한 기능은 셀 병합과 텍스트 줄 바꾸는 기능이다. 예를 들어 맨 마지막 줄에 있는 “위의 금액을 정히 영수함”이라는 문구는 그 행 전체를 차지하고 있다. 그럴 경우 여러 개로 나누어져 있는 셀을 하나로 합칠 수 있는데, 그 기능이 셀 병합이다.
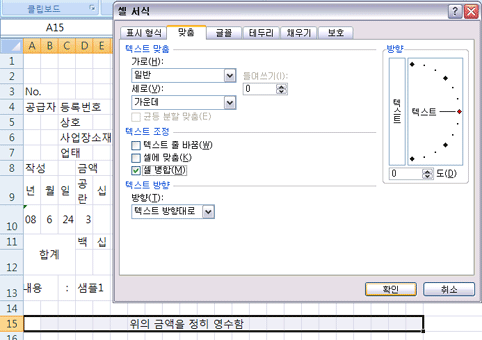
그림 5 셀 병합하기
일단 셀을 합치고자 하는 부분을 드래그 한 후 마우스 오른쪽 버튼을 클릭하면 셀 서식 메뉴가 나온다. 셀 서식에 들어가서 맞춤 메뉴에 들어가면 텍스트 조정 부분에 셀 병합을 체크해주면 된다.
5. 상단에 메뉴 창을 활용하자.
사실 엑셀에서 자주 쓰이는 메뉴의 기능들은 모두 상단의 창에 나와있다. 원하는 기능을 추가할 수도 있지만, 지금은 있는 것을 효율적으로 쓰는 것도 버거우니 넘어가자.
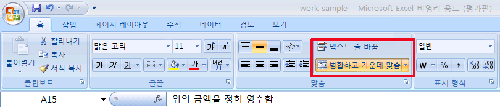
그림 6 상단 메뉴 중 셀 병합과 텍스트 줄 바꿈
지금 만들고 있는 서식의 마지막 줄을 셀 병합하면 텍스트가 앞으로 정렬된다. 우리가 원하는 자리는 가운데이니까 병합하고 가운데 맞춤을 해주면 된다. 이런 방법으로 서식을 정렬해보자.
6. 표 꾸미기
자, 정렬이 대충 끝이 났다면 이제 마땅한 제목 서체와 본문 서체를 적용하고 표를 꾸며보자. 일단 표 전체에 테두리를 주고 시작해보자. 텍스트가 입력된 셀, 서식이 될 구역을 드래그한 후 마우스 오른쪽 버튼을 클릭하면 다음과 같은 창이 뜬다.
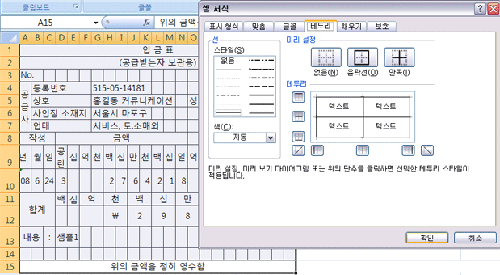
그림7 표 테두리 만들기
글자 크기와 서체 등을 정리했다면 표에 색깔을 넣어보자. 표 테두리에 색깔을 넣는 것도 셀 서식 메뉴 창에 들어있다.
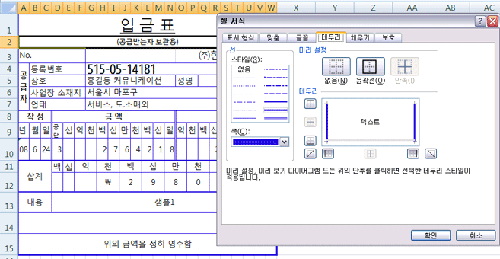
그림 8 표 테두리 색깔넣기
7. 표 복사하기
이제 필요한 것은 내용과 표의 색깔만 다른 서식을 하나 더 만드는 것이다. 이럴 경우, 작업한 서식 전체를 복사해서 붙여 넣는 방법이 가장 간단하다. 먼저 복사하고 싶은 부분을 드래그한 다음 Ctrl+C 를 누르거나 마우스 오른쪽 버튼을 클릭하면 복사하기 메뉴가 뜬다.
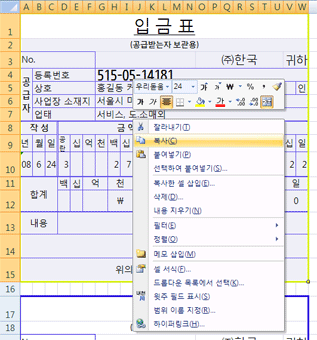
그림 9 복사하기
붙여 넣기의 경우는 여러 가지가 있다. 서식만 복사할 수도 있고, 데이터만 복사할 수도 있다. 메뉴를 잘 살펴보고 필요한 기능을 쓰자.
8. 세련된 스타일의 문서 만들기
세련되고 멋진 스타일의 문서를 만들기 위한 조건은 간단하다. 사용하는 서체의 종류와 표 테두리의 종류, 색깔의 종류 등을 적재적소에 활용하는 것이다. 바탕색을 넣거나, 음영을 넣는 방법 등 문서를 화려하게 꾸밀 수 있는 방법은 많다. 그러나 어떤 효과라도 과용하면 지저분해 보이기 마련이다. 조금씩 자주 사용해보면서 노하우를 익히자.@
[저자] 자유기고가 이영
[안철수연구소 2008-06-23]
반응형
'웹&컴퓨팅' 카테고리의 다른 글
| [엑셀, 어렵지 않다 Ⅱ] 정확한 데이터 입력은 필수! (0) | 2008.06.24 |
|---|---|
| [엑셀, 어렵지 않다 Ⅲ] 간단한 계산, 이쯤이야 (0) | 2008.06.24 |
| 쉽지만 지키기 어려운 정보보호 첫걸음 (0) | 2008.06.24 |
| OpenID 빠른 로그인 (0) | 2008.06.24 |
| UTF8 을 사용하기 위한 APM 설정 (2) | 2008.06.24 |